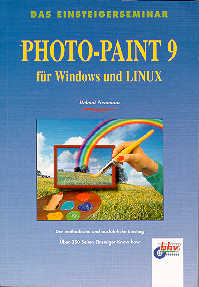
bhv, Kaarst 2000
Zusammenfassung sowie die Fragen und Übungen des ersten Kapitels:
· PHOTO-PAINT wird, wie allgemein üblich, über Menüs und Symbolleisten bedient. Alle Fenster weisen die unter Windows üblichen Bedienungselemente auf.
· Ein Navigator bietet die Möglichkeit in einem stark vergrößerten Bild den anzuzeigenden Bildausschnitt festzulegen.
· Die Symbolleisten können nach Belieben ein- und ausgeblendet werden. Verwenden Sie hierzu z.B. den Menüpunkt Extras / Optionen / Anpassen.
· Eine Eigenschaftsleiste zeigt die Funktionen des aktuellen Hilfsmittels an, Andock- Fenster bieten Informationen zu Werkzeugen und Funktionen.
· Bilder können von einem Datenträger geöffnet werden, es besteht aber auch die Möglichkeit ein Scanprogramm zu starten oder Bilder von einer digitalen Kamera zu übertragen.
· Die Bilder können im Corel PHOTO-PAINT-eigenen Format CPT gespeichert werden wobei Objekte und Masken erhalten bleiben. Weiterhin stehen 14 populäre Dateiformate zum Export von Bildern zur Verfügung, darunter das Format des Bildbearbeitungsprogrammes Photoshop, PSD.
· Lineale, Hilfslinien und Gitter erleichtern das exakte Positionieren von Bildelementen.
Fragen und Übungen
1. Wie kann die Arbeitsfläche in PHOTO-PAINT maximal vergrößert werden?
2. Wie kann eine Symbolleiste in ein Fenster verwandelt werden?
3. Wie lautet der Tastaturbefehl zum Einblenden des Andock- Fensters Objekte?
4. Vergrößern Sie die Statusleiste auf die Höhe von zwei Zeilen. Was sehen Sie links auf der Leiste?
5. Stellen Sie unter Zuhilfenahme der Hilfefunktion die maximale Größe für ein Bild im Windows Bitmap-Format (BMP) fest.
6. Erstellen Sie eine Datei mit den Ausmaßen 100x100 Pixel und einer Auflösung von 300 DPI. Ändern Sie die Auflösung in 75 DPI, wobei Sie die ursprüngliche Größe beibehalten. Wie groß ist die Datei nun in Zentimetern?
Lösungen
1. Sie können Die Arbeitsfläche durch Ausblenden der Menüleiste mit der Taste Rückschritt vergrößern. Sie können aber auch über den Menüpunkt Fenster / Fenster ausblenden eine große Arbeitsfläche erhalten.
2. Symbolleisten können mit der Maus auf die Arbeitsfläche gezogen werden, wo sie sich in ein Fenster verwandeln. Ein Doppelklick auf die Fläche der Leiste bewirkt dies ebenso.
3. Das Andock- Fenster Objekte kann mit dem Tastaturbefehl Strg + F7 eingeblendet werden. 4. Die Statusleiste kann über das leisteneigene Kontextmenü vergrößert werden welches mit einem Klick der rechten Maustaste geöffnet wird. Dort finden Sie den Punkt Größe / Zwei Zeilen. Nun sollte am linken Rand der Leiste das aktuelle Datum erscheinen.
5. Öffnen Sie den Menüpunkt Hilfe / Hilfethemen. Wählen Sie die Registerkarte Suchen. Geben Sie als Suchbegriff BMP ein, wählen danach BMP-Dateien und lassen sich dann das Ergebnis für Windows Bitmap (BMP) anzeigen. Dort erfahren Sie, dass eine solche Datei maximal 65.535 x 65.535 Pixel groß sein kann Öffnen Sie über Datei / Neu (Strg + N) das Fenster Neues Bild anlegen. Hier wählen Sie unter Bildgröße Angepaßt und wählen danach die Maßeinheit Pixel. Nun stellen Sie Höhe und Breite auf je 100 ein. Im Drop-down-Listenfeld Auflösung wählen Sie 300 DPI aus. Schließen Sie das Dialogfenster mit OK. Nachdem die so erstellte Datei auf der Arbeitsfläche erschienen ist, öffnen Sie den Menüpunkt Bild / Bitmap neu erstellen. Hier wählen Sie nun die Maßeinheit Zentimeter aus und markieren dann das Auswahlkästchen Ursprüngliche Größe beibehalten. Nun ändern Sie die Werte der Auflösung in 75 DPI. Die Anzeige der Bildgröße springt augenblicklich auf 3,3867 x 3,3867.
© Helmut Neumann, 2000

